Version imprimable du sujet
Cliquez ici pour voir ce sujet dans son format original
Forum DivX Video Ripp-it After Me Ri4m _ Tutos Ripper les DVD / Encodage vidéo & audio / Réencodage vidéo & audio _ Tuto Ripp-it version 1.5.0
Écrit par : supermot 11/04/2004 00:41
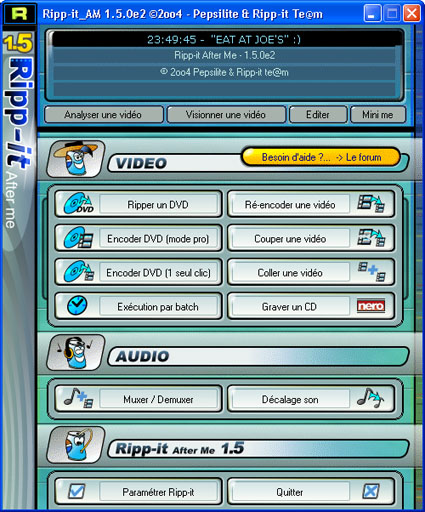
Cette page permet d'accéder à tous les menus de ripp-it.
Après avoir installé ripp-it, il faut aller dans l'onglet "paramétrer ripp-it", afin de vérifier que tout est ok.
Paramétrer Ripp-it

A ce niveau, comme rmf, il faut indiquer les chemins des différents softs (si vous les avez). Comme pour nous, il s'agit de faire du RV10, vérifier le chemin du producer et de mkvmerge. A ce sujet, pour que le demuxage des pistes en mkv fonctionne, il faut la version 0.8.6-build20040327 de MKVTOOLNIX et les runtimes dans le même dossier, le tout ici --> http://www.bunkus.org/videotools/mkvtoolnix/
Le plus important, c'est que tout soit ok au niveau du tableau en dessous.
En ce qui concerne les préréglages de droite, je conseille de mettre les mêmes que sur la photo. En particulier le boost, qui permet de remettre le son à niveau entre les dialogues et les effets spéciaux. Avec ça, plus besoin de jouer de la manette pour baisser ou augmenter le son du poste. ![]()
En ce qui concerne l'encodage ou le réencodage divx et xvid, le filtre ffdshow et la fonction "injection directe du son" posent parfois des problèmes sur certains systèmes. Il suffit de les enlever pour que le soft fonctionne correctement.
Ripper un DVD

Le chemin de stockage du film (1) doit être le plus près possible de la racine.
Eviter aussi les noms longs et les caractères spéciaux (à , é, è à¹, /, -, &...).
Un répertoire doit correspondre à un film.
Ensuite sélectionner l'emplacement du DVD.
A partir de ce moment, vous pouvez lancer le ripp (3), le D2V sera créer automatiquement.
L'option (2), permet de lancer DVDDECRYPTER en manuel et de sélectionner les chapitres que l'on veut.
Très pratique pour les feuilletons par exemples.
Encoder un film rippé (mode avancé)

Maintenant, on va passer au gros morceau.
La case (1) permet de charger:
- soit une tà¢che pour modifier certains paramètres sans avoir à tout recommencer,
- soit un profil, pour des épisodes de mangas par exemple, pour qu'ils aient tous la même qualité ou la même taille etc...
En (2), sélectionner le D2V créer à la fin du ripp. On voit alors apparaître les information concernant le film.
Vous pouvez sélectionner les sous-titres à incruster en (3) ou lancer subrip si vous n'avez pas encore fait les S-T.

Vous pouver modifier, ou retirer le traitement du son (boost et normalisation) en (4)

Les boutons en (5) permettent de choisir des configuration d'encodage pré-établie. Mais rien n'empêche de le faire manuellement.
Choisissez la piste audio en (6) afin de vérifier qu'elle correspond bien à la langue désirée(chouette option qui permet d'éviter les mauvaises surprises).
Sélectionner le type de son (8 ).
Pour faire des Bivx(10) et cliquer sur "suivant".
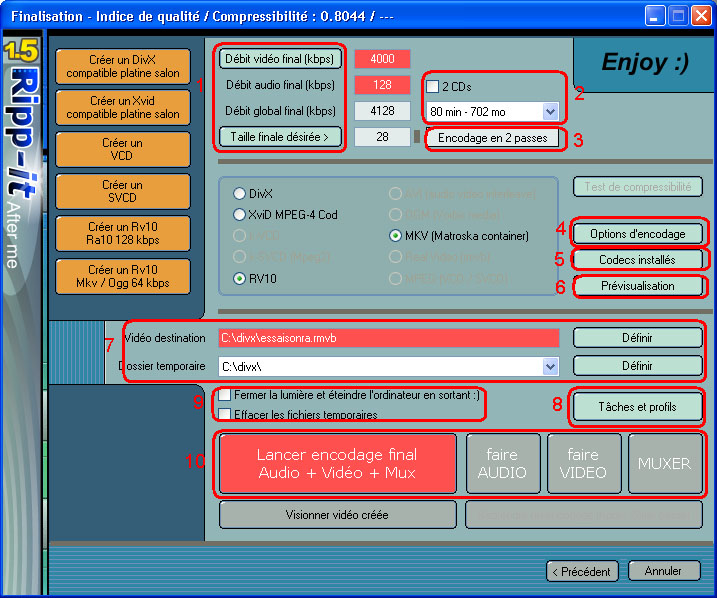
Sur les boutons en (1), vous pouvez sélectionner :
- soit la qualitée du film
- soit la taille finale (pour un support en dvd par exemple)
Celui en (2) automatisera la taille et la coupe pour des supports sur cd.
Vous pouvez choisir le nombre de passe (3) pour l'encodage (1 à 2 pour le RV10, idem pour le divx et xvid mais avec la possiblité de faire une "pause" entre la passe d'analyse et celle d'encodage).

Le bouton (4) permet de paramètrer le codec employé (ici le RV10), mais aussi le multi-pass du divx et xvid.

Vous pouvez voir les codecs installés sur votre ordi et configurer certaines options du xvid (5)
Une grosse possibilité de ripp-it se trouve en (6)

(A)

( B )

(E)
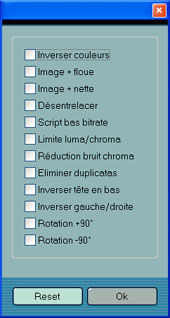
(D)
Pour faire une portion de film, lancer la lecture puis cliquer sur la capture verte pour placer le début, puis sur le rouge pour la fin (à vous de déterminer la durée, mais quelques secondes suffisent). Cocher la case "portion de vidéo", cliquer sur ok et lancer l'encodage.
Pour supprimer le générique de fin, l'astuce réside dans le fait de laisser la capture verte à 0, et de positionner la rouge à l'aide de la barre de défilement, au début du générique. Cocher "portion de vidéo". Cliquez sur ok et lancer l'encodage.
Le bouton (7) permet de définir le chemin de travail pour les fichiers temporaires (pour ceux qui ont 2 DD) et le chemin du film final.
Le bouton (8 ) sert à enregistrer les profils (pour des épisodes de mangas par exemple) ou des tà¢ches (pour faire plusieurs encodages d'affilés sans devoir surveiller la bête).
En (9) vous pouvez programmer la fermeture de l'ordi à la fin des encodages, et aussi l'effacement des fichiers temporaires. Vous ne conserver que les VOBs, D2v, et le fichier final. L'avantage est de libérer de la ressource en DD pour ceux qui sont limites.
Enfin en (10), vous avez le choix de lancer l'encodage vidéo+son, ou uniquement le son, ou bien uniquement la vidéo. Et pour terminer cette section, le MUX pout tout mettre sous container.
Encoder un film rippé (en 1 clic)

Mode plutà´t réservé au débutant. Il suffit de sélectionner l'emplacement de stockage, le codec vidéo (divx, xvid, rv10...) et audio (mp3, ogg...)(2)) .

Donner le nom final du film et lancer l'encodage.
Exécution par batch

La touche (1) d'en retirer de la liste.
En (3).
Cocher (5) pour traiter uniquement l'audio.
En (6).
Pour éteindre l'ordi une fois toutes les tà¢ches accomplies, cocher (8 ).
Valider le tout sur "exécuter" en (9).
Réencoder une vidéo (mode newbie)

Sélectionner la vidéo à réencoder (1).
Les infos concernant celle-ci s'affiche en (2).
Comme dans le module "encoder un film rippé", vous pouvez sélectionner des configurations d'encodages pré-établies (3).
La touche (4) vous permet d'accéder au module avancé de réencodage.
Possiblité d'incruster les sous-titrages en (5).
En (6), à part voir la vidéo en preview, j'ignore pour l'instant à quoi sert exactement cette fonction.
Choisissez la taille du film final en rentrant la valeur dans (7).
Sélectionner le type de codec (8 ).
Il ne reste plus qu'à lancer le réencodage (11).
Réencoder une vidéo (mode avancé)

Comme il y a les mêmes fonctions principales, je vais m'attacher à expliquer les suppléments.
AVIcheck (1) permet de réparer, si cela est possible, une vidéo (AVI) et surtout de vérifier les réglages codec de cette vidéo (Qpel, GMC, BiDir).
Il y a aussi une telle fonction dans "outils vidéo" (attention touours travailler sur une "copie" de la vidéo avant de la réparer)(2), dans ce même menu se trouvent des outils pour faire de l'acquisition vidéo (caméra numérique, webcam...).

Le bouton (3), comme dans le module "encoder un film rippé", charge des tà¢ches ou des profils.
Le (4) aussi, reportez-vous au même module pour l'explication détaillée.
Par défaut, ripp-it réencode la vidéo mais pas le son (donc nouveau format vidéo ancien son).
Si vous cochez "réencoder le son", vous pouvez soit réencoder la vidéo en même temps, soit uniquement l'audio en cochant "ne pas réencoder la vidéo (stream copy)" (auquel cas vous aurez l' ancien format vidéo et le nouvel audio).
Enfin, vous avez l'option "pas de son" qui vous donne un film réencodé muet.
L'aide en (5). Cliquer sur ces nouveaux boutons, vous aurez les conseils du concepteur Pepsi concernant les fonctions pointées par les chiffres rouges sur fond noir.
D'une manière générale, le module avancé se configure de la même manière que le module "encodé un film rippé".
Couper une vidéo

Ben c'est comme d'hab, pour commencer sélectionner la vidéo source (1).
A ce stade, si votre fichier fait environ 1400 Mo, et que vous voulez le couper en 2 de 700 Mo, vous pouvez cliquer sur (10), puisque'il est configuré pour couper au milieu d'origine.
Maintenant, ceux qui ne veulent pas couper au beau milieu d'une scène d'action, il reste la manière "manuelle". Chaque pointeur permet de faire une portion de film.
Lancer la vidéo (9), aider vous de la barre de défilement pour aller à l'endroit choisi, affiner avec +ou - 1s/5s.
Puis valider en capturant (5) et la vous aurez vos 2 morceaux.
Vous pouvez donc couper en 2, en 3, ou faire un sample d'une vidéo avec ce système.
Coller une vidéo

Sélectionner la première portion à coller dans "Ajouter" (1), puis les portions suivantes ensuite. Il est à noter qu'une fois la première partie est choisie, vous pouvez sélectionner les autres en multisélection (ctrl+clic gauche), ça évite de refaire 36 fois la même manip. ![]()
Vous pouvez également remettre les portions dans l'ordre avec (2), ou en supprimer.
Exemple la portion 12 n'est pas au bon emplacement, je l'ai fais monter pour obtenir ceci.

Graver un CD

Tant que vous aurez ceci, vous n'aurez accès à aucune fonction.

Vous devez sélectionner (1).
Vous pouvez voir et choisir le type de graveur (3), à droite les infos concernant le support.
En (4) faire une remise à zéro.
Vous avez le choix d'options de vitesse, de nom ou de vérification des données gravées.
S'il s'agit d'un CD-RW, de l'effacer auparavant.
En (6), vous pouvez choisir différentes configuration de gravure, en fonction du format de votre vidéo. Dans l'exemple, s'agissant d'un AVI, je n'ai que 2 possibilités, le reste étant grisé.
Enfin, (7) vous permet de lancer Nero Burning.
Muxer/Démuxer

Sélectionner en (1) le film avec audio pour un démuxage, et avec ou sans pour un remux (un film avec audio aura son ancienne piste "d'écraser").
En (2), choisisser le type de démuxage. En MKV, seul le démux au format original est possible.
Vous pourrez mettre le chemin et le nom final une fois une des options activées.
Vous pouvez faire du traitement de l'audio à l'aide de (3). Voici les différentes possibilitées offertes.

Pour le remux, sélectionner la ou les pistes audios (4).
Il ne vous reste plus qu'à determiner le nom et le chemin du fichier final (6).
En (7), vous avez le "Matroska Wizard".

Vous devez choisir le film (piste vidéo, ou un MKV auquel vous souhaiter rajouter des pièces jointes par exemples)(1).
(2) supprime la piste audio d'origine.
Rajouter ou supprimer des pistes audios (3) en précisant leur langue si nécessaire. La piste audio qui sera mise en première (valable pour la vidéo), sera celle lu en premier par défaut.
Même chose pour les pièces jointes, choisir ces sous-titres, son chapitrage (éditable pour mettre les noms en (5)), les images.
La taille du fichier finale est visible en (6).
Donner le nom final (7).
Décalage son(à venir)
Écrit par : supermot 11/04/2004 00:46
Je sais que c'est pas le bon endroit, mais comme je ne suis pas modo je ne pouvais pas créer de nouveau post dans la section "mode d'emploi de ripp-it". ![]()
J'ai essayé de faire quelque chose de bien et compréhensible. Il y a à coups sur des manques ou mêmes de mauvaise explications, mais je sais que tout le monde apportera sa pierre à l'édifice.
Je pense que cela sera fortement utile vu la grande quantité de newbies qui fréquentent le forum.
En espérant que ce que j'ai fait vous plaira
En tout cas: Ripp-it powaaaa
![]()
Écrit par : DAN 11/04/2004 00:55
Excellent tuto ça ![]()
très bon boulot
Écrit par : pepsilite 11/04/2004 01:40
Euh je rêve là , il n'y a rien qui vous choque dans les captures écran??? Vous voyez tous Ripp it comme ça?????????????? avec les boutons n'importe comment, les textes qui débordent et cê°???
Écrit par : DAN 11/04/2004 01:56
Oups Oui effectivement il ya un pb avec les captures
je vais le remettre en faq pour que supermot corrige
![]()
Écrit par : pepsilite 11/04/2004 02:34
voir ici : http://forum.ripp-it.com/viewtopic.php?p=24340#24340
Écrit par : honu 11/04/2004 05:45
Supermot champion du monde !!! ![]()
![]()
![]()
Non seulement c'est excelllent, mais en plus c'est du rapide ! Tu t'es pas couché depuis la sortie de la 1.5, toué ? ![]()
Écrit par : dimdes 11/04/2004 06:49
ho oui pas mal du tout...
t'vais déjà ton café préparé sur le bureau du pc à l'annonce de la sortie.... c'est vrai que c'est du rapide
Allez change moi cette capture d'écran qu'on oublie vite ça lol ![]()
Écrit par : Guix 11/04/2004 08:17
SuperTaf Supermot ! ![]()
![]()
Écrit par : supermot 11/04/2004 09:59
Ben justement, c'est pas un problème de capture d'écran, j'ai les bouton come ça depuis belle lurette (pour l'instant ça ne me génait pas). Le pire, c'est dans le mode "encoder en un seul clic", je n'ai que la moitié du mode.
Mais avec la version corrigé d'hier soir, tout apparaît normalement.
Encore un coup de windaube je suppose...
La capture est corrigée.
Écrit par : Guix 11/04/2004 10:24
T'es allé voir le lien de pepsi ?? ![]()
Écrit par : supermot 11/04/2004 11:46
Vi, ça va mieux comme ça, non ? ![]()
Écrit par : Guix 11/04/2004 12:37
Heu........ pour la 1ère image , oui.
Mais pour les autres, c'est pas trop ça !!
Écrit par : rol 11/04/2004 14:31
Peut être tes pilotes de cartes graphique ![]()
Mets les en 32 bits ça aide des fois ![]()
Écrit par : Repukken 11/04/2004 16:16
Encore un super tutorial, bravo supermot! ![]()
Juste 2 choses
- ton lien -http://www.bunkus.org/videotools/mkvtoolnix/win32/pre/mkvtoolnix-0.8.6-build20040327-1.rar ne fonctionne pas.
- Dans Encoder un film rippé (mode avancé) : Une grosse possibilité de ripp-it se trouve en (7) puisqu'elle permet d'employer de nombreux filtres (E),
=> c'est pas plutot en (6) au lieu de (7)?
Écrit par : pepsilite 11/04/2004 17:20
Écrit par : supermot 11/04/2004 18:04
déjà qu'on arrête pas de t'embêter avec nos "soucis" ![]()
celui-ci était moins important, le principal fonctionnait. ![]()
Edit: @ reppiken: exact, j'ai modifié. ![]()
Comme je pars pendant 5 jours pour le boulot, il faudra attendre un peu pour la suite. A moins que quelqu'un se sente pour le faire.
Pour les modifs éventuelles, je laisse carte blanche au modos pour le faire à ma place en attendant mon retour. :$:
bon courage ![]()
Écrit par : jeankiff 11/04/2004 20:21
la dernière version est la 0.87
-http://www.bunkus.org/videotools/mkvtoolnix/win32/mkvtoolnix-0.8.7.rar
![]()
Écrit par : supermot 11/04/2004 23:31
C'est bon, j'ai refait et corrigé les captures.
T'as plus qu'à contrà´ler Guix.
Écrit par : lauden 11/04/2004 23:50
à‡a va mieux, mais certaines sont plus petites maintenant ![]()
Écrit par : Guix 11/04/2004 23:54
J'attends l'approbation de Pepsi ... ![]()
Écrit par : DAN 11/04/2004 23:54
Ben ça m'a l'air d'être tout bon ça ![]()
Écrit par : pepsilite 12/04/2004 00:18
Écrit par : lauden 12/04/2004 00:20
à‡a c'est une réponse "prouvante" ![]()
Écrit par : rol 12/04/2004 00:20
Approuvante ? ![]()
Écrit par : Guix 12/04/2004 00:25
bon, je le deplace dans la section "mode d'emploi" ![]()
Écrit par : DAN 12/04/2004 12:47
quelle belle approbation ![]()
Écrit par : jeankiff 12/04/2004 20:25
le lien vers mkv toolnix est toujours obsolete;il serait plus simple de modifier le tuto en mettant le lien suivant et en demandant de dl mkvtoolnix et les runtimes ![]()
http://www.bunkus.org/videotools/mkvtoolnix/
Écrit par : Jack... 13/04/2004 12:26
supertuto supermot... ![]()
![]()
![]()
Ripp-it suscite une tutofolie exponentielle, c'est cool ![]()
![]() :$:
:$:
Écrit par : supermot 17/04/2004 18:11
Bonne nouvelle, il ne me reste plus que le tuto sur le décalage audio à faire. ![]()
Écrit par : Jack... 17/04/2004 23:06
hé hé niquel ![]()
Tu voudrais pas remettre la vieille FAQ à jour des fois ? ![]()
Écrit par : supermot 18/04/2004 18:00
Là , je ne saurais par quel bout commencer ![]()
Écrit par : kern4oo 20/04/2004 18:45
Salut
J'ai un prob ,j'ai tous installé mais lorsque je vais dans la section rippé un dvd ,je selectionne le vob je clique sur générer un fichier d2v ,message d'érreur (probléme lors de la création du fichier d2v ,avez vous installé avisynth 2.5x).
Et j'ai regardé dans le répertoire ,le programme est bien installé.
Ne comprends plus rien ?
Écrit par : lauden 20/04/2004 18:49
Parfois il faut réinstaller avisynth une seconde fois.
Écrit par : kern4oo 20/04/2004 20:59
Salut
C'est déja fait.
Mais rien n'y fait.
Écrit par : pepsilite 20/04/2004 21:37
Tu as rippé ce VOB avec quoi?
Écrit par : Jack... 20/04/2004 21:42
tu as tous les fichiers annexes (.IFO, stream info machin, etc.)
Écrit par : honu 21/04/2004 08:28
3e fois que ce pb revient chez des users... Sans avoir pà» identifier ce pb. Strange... J'vais appeler Scully... ![]()
Écrit par : lauden 21/04/2004 13:41
Mais rien n'y fait.
Et virer si nécessaire d'anciennes versions.
Écrit par : pepsilite 21/04/2004 15:42
Euh ouais, ce problème est déjà arrivé, certes, mais il faut avoir plus d'infos, il est déjà arrivé chez des users qui n'avaient pas Rippé le film mais recopié les VOBs depuis le DVD .... ![]()
Propulsé par Invision Power Board (http://www.invisionboard.com)
© Invision Power Services (http://www.invisionpower.com)