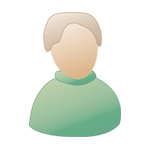[TUTO] VobSub : Incrustation, etc...
Bienvenue invité ( Connexion | Inscription )
 Forum en lecture seule
Forum en lecture seule
Ce forum est en lecture seule. Vous ne pouvez donc que consulter les documentations mais pas y répondre. Si vous souhaitez poser des questions, vous pouvez le faire dans les parties 'Questions des débutants' ou 'Support et assistance technique'.
  |
 29/01/2005 12:19 29/01/2005 12:19
Message
#1
|
|
|
Dialoguiste Groupe : Membres Messages : 1.600 Inscrit : 20/05/2003 Membre no 17 |
Vous trouverez dans les 5 posts suivants des tutoriels pour manipuler des fichiers sous-titres au format VobSub.
Le premier, et le plus important, vous explique comment faire pour extraire, régler et incruster votre fichier sous-titres dans votre vidéo : INCRUSTATION DES SOUS TITRES VIA VOBSUB Les 3 tutoriels suivants sont pour vous aider dans votre démarche d'incrustation de sous-titres via VobSub. Ils ne sont pas indispensables, mais ça peut toujours servir : VISUALISER UN FICHIER (VOB)SUB TROUVER LA BONNE PISTE DE SOUS-TITRES RESYNCHRONISER SOUS-TITRES ET VIDEO Et pour finir, divers trucs en vrac que j'ai eu pendant les tests avec une solution possible... REMARQUES COMPLEMENTAIRES PAR RAPPORT AUX TUTOS VOBSUB |
|
|
|
 29/01/2005 12:19 29/01/2005 12:19
Message
#2
|
|
|
Dialoguiste Groupe : Membres Messages : 1.600 Inscrit : 20/05/2003 Membre no 17 |
INCRUSTATION DES SOUS TITRES VIA VOBSUB
1) Extraction des sous-titres Cette étape consiste à extraire des fichiers vobs les sous-titres. Il vous faudra choisir uniquement la langue, RIAM ensuite se charge du reste automatiquement. Pour réaliser cette extraction, RIAM doit être configuré en mode "PRO". Dans la deuxième fenêtre du menu Encoder le film (pro) 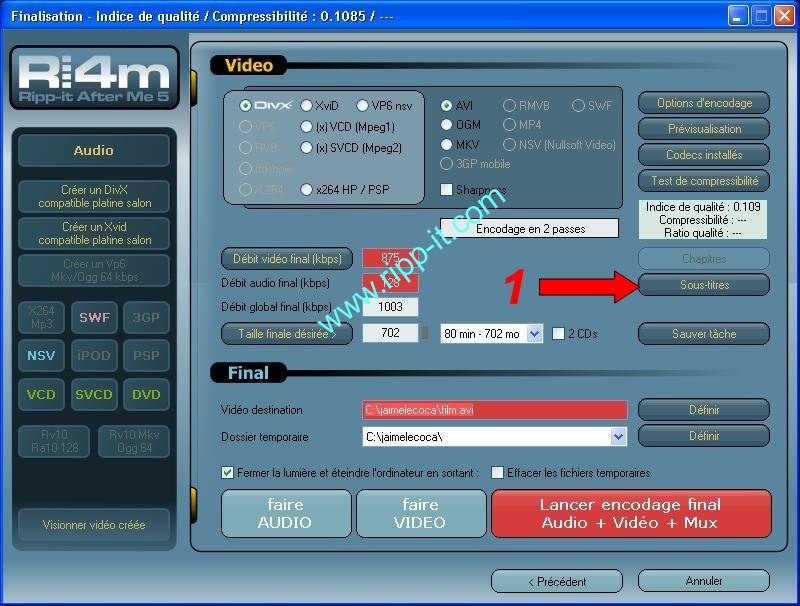 - Cliquez sur Sous-titres 1 Le menu des Sous-titres s’affiche : (IMG:http://perso.club-internet.fr/mphil/riam/misc/exclam036.gif) Assurez vous que la case "Extraction automatique" soit cochée. 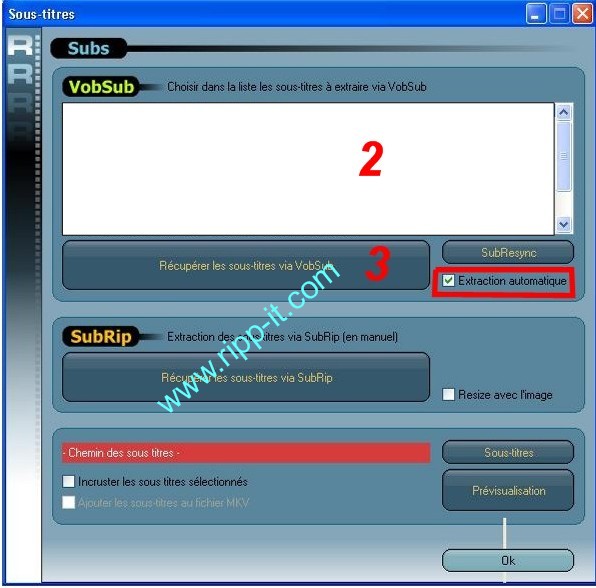 - Faites le choix de la langue du sous titre à extraire. 2 - Cliquez sur Récupérer les sous-titres via VobSub. 3 L’extraction commence, une fenêtre montrant la progression s’affiche. 4 [attachment=1063:attachment] Vous aurez successivement comme message : - Finding key… - Indexing… - Ready! VobSub va génèrer 2 fichiers _Ripp-it.sub et _Ripp-it.idx. Les fichiers se trouvent dans le même répertoire que vos fichiers vobs : _Ripp-it.sub : Fichier avec les "images" sous-titres _Ripp-it.idx : Fichier de configuration, il contient les balises de temps, les propriétés de l’affichage (taille, position, couleur,…), etc… Une fois terminé, le menu des Sous-titres sera mis à jour en indiquant que les fichiers sont extraits. 5 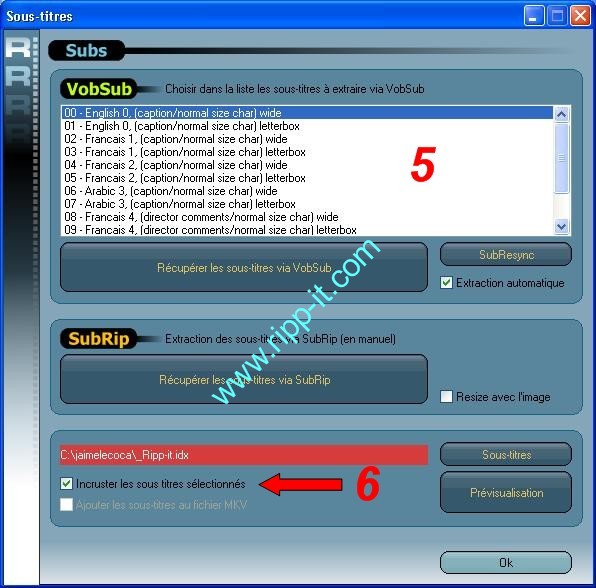 Pour incruster les sous-titres dans la vidéo, cochez Inscruster les sous-titres sélectionnés. 6 (IMG:http://perso.club-internet.fr/mphil/riam/misc/exclam036.gif) Lors de l’extraction il est possible que la liste des sous-titres comporte plusieurs fois la même langue. 7 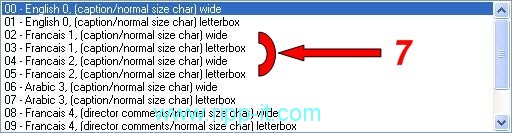 Parfois certaines de ces pistes ne contiennent pas des sous-titres "images", auquel cas VobSub n’extrait rien et de fait il n’y aura rien lors de l’encodage. Une petite vérification s’impose (faites ce contrôle systématiquement, ça évitera bien des questions) : - Vérifiez la taille de votre fichier _Ripp-it.sub - Si la taille = 0 Ko, recommencez l’extraction en choisissant une autre piste. Si votre ficher _Ripp-it.sub fait plusieurs centaines de Ko (voire de Mo), l’extraction s’est correctement déroulée. Il ne reste plus qu’à visualiser l’aspect des sous-titres et si besoin de le modifier. 2) Ajustement et réglage des sous-titres dans la vidéo RIAM vous permet très facilement d’apporter des modifications sur l’incrustation dans la vidéo, les réglages s’effectue via Ajuster les sous-titres dans le menu de prévisualisation. 8 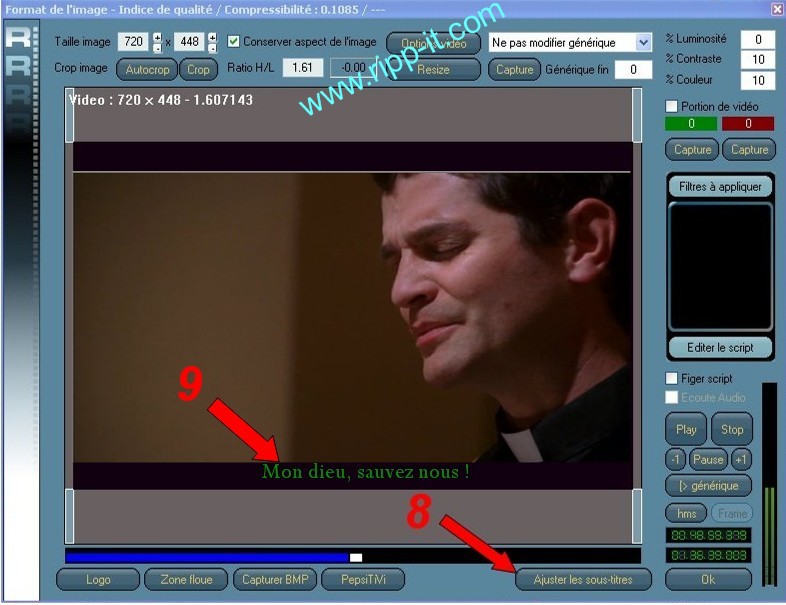 Présentation du menu Ajuster les sous-titres 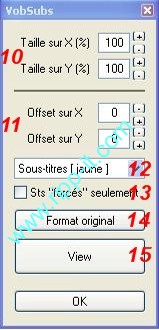 Ce panneau de réglage vous permet de : - Modifier la taille des sous-titres 10 - Modifier la position des sous-titres 11 - Modifier les couleurs des sous-titres 12 - Afficher uniquement les sous-titres "forcés" 13 - Remettre les paramètres initiaux (Taille et Offset) 14 - Rafraîchir l’image en prévisualisation, suite à modification du réglage 15 (IMG:http://perso.club-internet.fr/mphil/riam/misc/exclam036.gif) Je vous conseille de faire le réglage des sous-titres AVANT DE DEFINIR LA TAILLE DE L’IMAGE ET LE CROP. Suivant la piste de sous-titres choisie, il arrive parfois que les sous-titres soient "hors-cadre". Si vous regardez l’image de prévisualisation précédente, vous vous apercevrez que le sous-titre est positionné dans la bande noire. 9 Voilà ce que donne la prévisualisation une fois l’image croppée sans mise au point de la position du sous-titre : 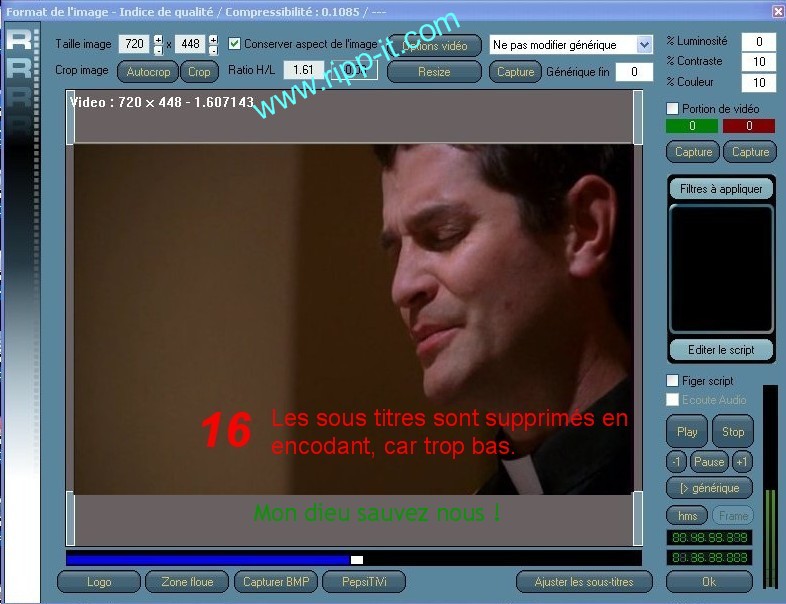 Le sous-titre n’a pas bougé de place et ne fera pas partie de l’encodage puisqu’en dehors de la zone. 16 Pour que le sous-titre soit dans le "cadre image", vous devez régler l'offset sur Y (voir chapitre suivant). 2a ) Régler la position des sous-titres Vous pouvez modifier la position du sous-titre dans l'axe vertical en modifiant la valeur de l’offset en Y 17 - Une valeur négative fera remonter le sous-titre - Une valeur positive fera descendre le sous-titre 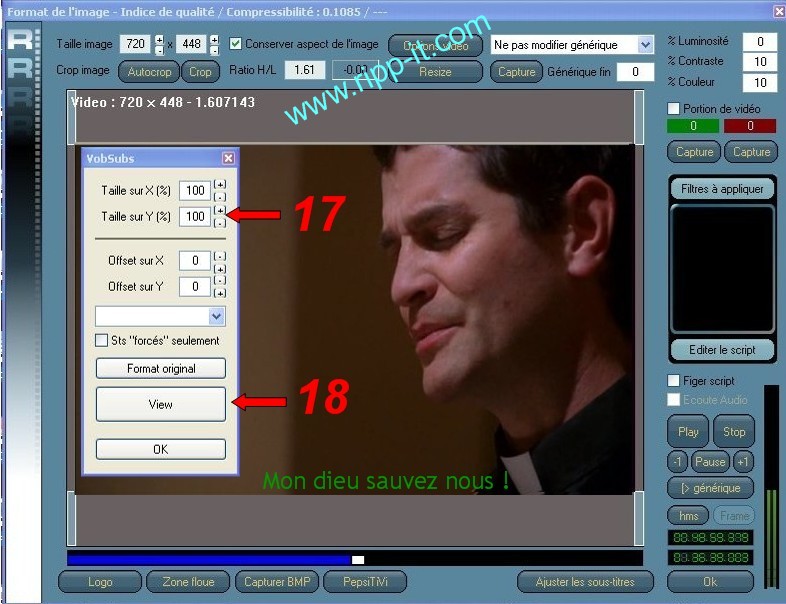 Vous pouvez soit vous servir des boutons [+] & [-], ou saisir directement la valeur dans la zone de texte. (IMG:http://perso.club-internet.fr/mphil/riam/misc/exclam036.gif) : Utilisez toujours (si possible) un texte de sous-titres sur 2 lignes pour réaliser le calage dans l'image. Pour vérifier votre réglage, cliquez sur View. 18 2b ) Régler les couleurs des sous-titres Vous pouvez modifier l’aspect du sous-titre en changeant sa couleur. 19 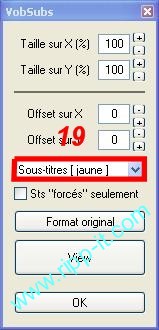 A vous de voir ce qui vous convient le mieux… Et toujours : Pour vérifier votre réglage, cliquez sur View 2c ) Régler la taille des sous-titres Je vous conseille dans le cas de modification de la taille sur X et/ou Y, de le faire par "palier". En effet une modification de la taille va entraîner de nouveau une modification de la position. Vous devrez donc régler également la valeur de l’offset correspondant. Modifier la taille par palier (de 5 en 5 par exemple) vous permet de visualiser les changements de position des sous-titres, et vous permet de les corriger plus facilement. Si par contre vous modifiez trop fortement les tailles, vous risquez de nouveau de faire sortir du "cadre image" les sous-titres, ce qui est beaucoup plus gênant pour le réglage de l’offset car cela vous oblige de travailler en "aveugle". 2d ) Cas de sous-titres forcés Parfois certains films ont des passages sous titrés, les cas les plus connus étant le langage elfique dans LSDA et le langage aliens dans Star Wars. Généralement ces sous-titres font l’objet d’une piste sous-titres spécifique, donc pas de pb pour la récupération et l’incrustation. Mais très rarement (ce fut le cas pour LSDA 2) il n’existe pas de piste sous-titres spécifique. Ces sous-titres sont enregistrés dans les pistes de sous-titres complets avec l’option "sous-titres forcés". Dans ce cas il faut activer la case Sts "forcés" seulement pour avoir uniquement l’affichage de ces sous-titres. 3) Méthode alternative d'incrustation (IMG:http://perso.club-internet.fr/mphil/riam/misc/exclam036.gif) La description ci-dessous demande quelques manipulations et s'écarte légèrement du concept "facile" initial. Le but est d'incruster les sous-titres en dehors de l'image, en ajoutant une bande noire sous l'image et en positionnant les sous-titres dans la bande créée. Cette méthode a ses avantages/inconvénients : Avantages - Meilleure lisibilité des sous-titres. - Possibilité de supprimer les sous-titres via un ré-encodage en supprimant la bande noire (crop), ou en lecture sur PC (via un script avs). Inconvénients - L'ajout de la bande noire va consommer du bitrate et par conséquent va diminuer celui-ci pour le reste de l'image. - Déforme le format de l'image et risque de perte du "plein écran" en fonction de votre écran de sortie. A vous de voir si cette solution vous apportera un "plus". La décision étant fonction : Du format de la vidéo, de votre écran de sortie et du type de sous-titres (complet ou partiel). L'ajout d'une bande noire en bas de l'image peut se réaliser de 2 manières : - En diminuant la valeur du crop inférieur. - En ajoutant une ligne de code dans le script avs. J'utiliserai la 2ème solution, car certaines sources DVD ont des bandes noires de largeur très faible (voire nulle). Réduire la valeur de crop est donc impossible avec ces DVDs. 3a ) Ajout de la bande noire - Editez votre script avs. - Insérez cette ligne de code avant la ligne : Video = VobSub(Video..... Video = AddBorders(Video, 0, 0, 0, 40) 40 est une valeur moyenne qui sera à affiner en fonction de votre resize. Prévoyez une bande suffisemment large pour les sous-titres sur 2 lignes également. 3b ) Réglage de la position des sous-titres Pour cela, faites le réglage de l'offset Y. Se reporter au chapitre : 2a ) Régler la position des sous-titres Voilà à quoi ressemblera votre paramétrage une fois terminé. Ce message a été modifié par micjul - 01/05/2007 08:25. |
|
|
|
 29/01/2005 12:20 29/01/2005 12:20
Message
#3
|
|
|
Dialoguiste Groupe : Membres Messages : 1.600 Inscrit : 20/05/2003 Membre no 17 |
VISUALISER UN FICHIER (VOB)SUB
Vérifier le contenu d’un fichier SUB, peut être nécessaire à plus d’un titre : - Pour connaître les valeurs des balises de temps, toujours utile dans le cas de sous-titres partiels. - Pour visualiser le texte du fichier sous-titres. - Pour vérifier si le fichier sous-titres contient des sous-titres "forcés". L’utilitaire SubResync.exe permet de réaliser ces vérifications. SubResync.exe fait partie du package d’installation de RIAM, il se trouve dans le sous-répertoire "dlls". S'il n'est pas présent dans ce répertoire, vous pouvez télécharger cet utilitaire ICI. Il n'y a pas d'installation à faire, il suffit de copier le fichier SubResync.exe dans le sous-répertoire "dlls". 1) Ouvrir le fichier sous-titres Vous pouvez ouvrir SubResync.exe directement à partir de son emplacement, ou à partir de la fenêtre Sous-titres de RIAM. (IMG:http://perso.club-internet.fr/mphil/riam/vobsub/tutovobsub301.jpg) - Cliquez sur SubResync 1 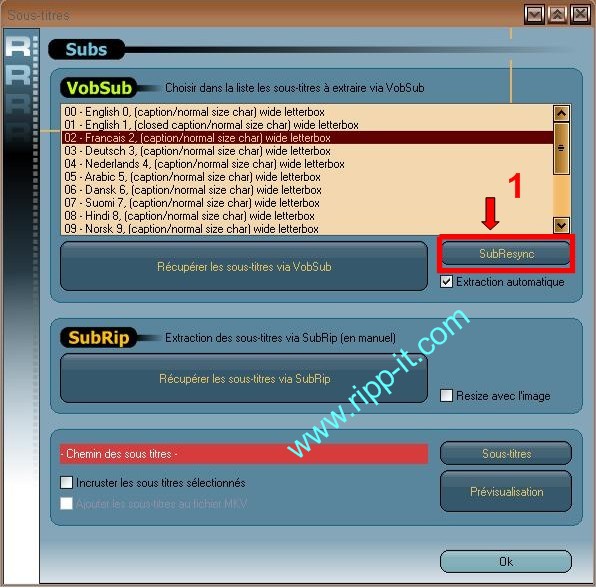 Pour ouvrir un fichier de sous-titres, vous pouvez indifféremment choisir le fichier IDX ou le fichier SUB. (IMG:http://perso.club-internet.fr/mphil/riam/vobsub/tutovobsub302.jpg) - Cliquez sur Open… 2 et choisissez le fichier. 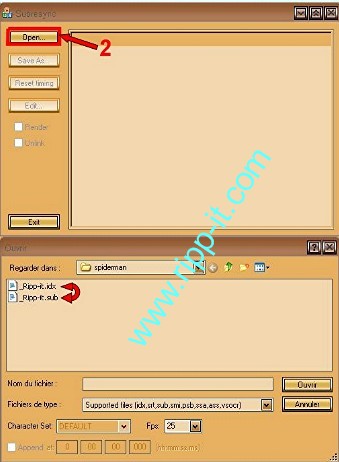 2) L’interface de SubResync Une fois le fichier sous-titres chargé : 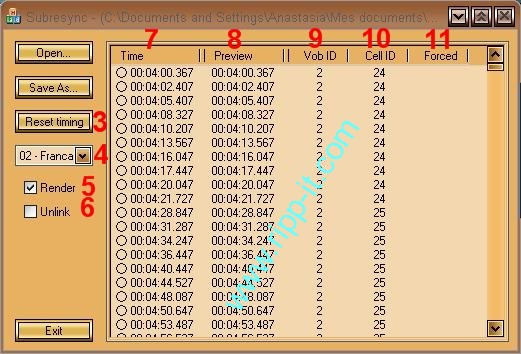 3 Reset Timing : Supprime les modifications apportées dans les timers. 4 Liste ST : Liste des différentes pistes de sous-titres contenues dans le fichier SUB. 5 Render : Si coché, permet de visualiser le contenu d’une ligne de sous-titre. 6 Unlink : Si coché, bascule les modifications de timer "à la ligne". 7 Time : Temps initial de début du sous-titre. 8 Preview : Temps modifié de début du sous-titre. 9 Vob ID : N° de Vob où est stockée la ligne de sous-titre. 10 Cell ID : N° de Cell où est stockée la ligne de sous-titre. 11 Forced : Indique si la ligne de sous-titre est de type "forcée". Si oui, il est indiqué : Yes 3) Les principales utilisations de SubResync 3a ) Connaître les valeurs des balises de temps Utilisez de préférence la colonne Preview. 3b ) Visualiser le texte du fichier sous-titres - Assurez vous que Render soit coché. - Cliquez sur une ligne de sous-titre dans la colonne Time. 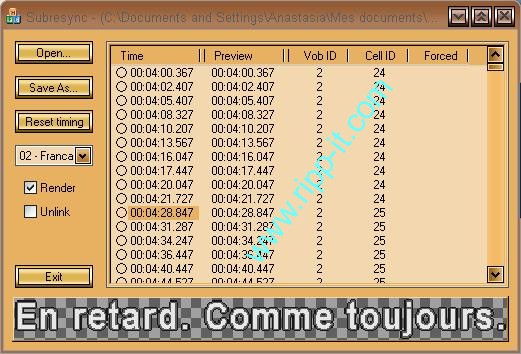 Le texte s’affiche en bas de la fenêtre de SubResync. Pour info, le "rendu" visuel du sous-titre sera celui par défaut lors de l’incrustation. 3c ) Vérifier si le fichier sous-titres contient des sous-titres "forcés" Balayez votre piste de sous-titres si celle-ci contient des lignes de sous-titres forcés, vous aurez ceci par exemple : 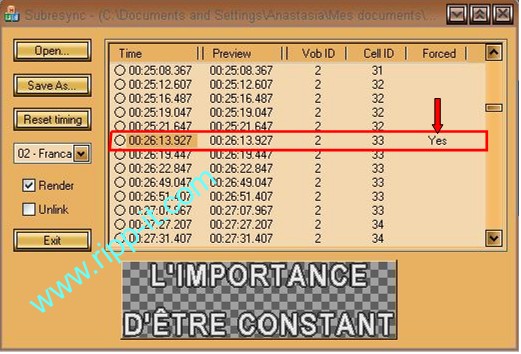 4) Les fonctions avancées de SubResync Je ne vais pas m’étendre sur ces fonctions dans ce tuto, mais sachez qu’il est possible de : - Re-synchroniser le fichier de sous-titres par rapport à la vidéo. Voir le tuto RESYNCHRONISER SOUS-TITRES / VIDEO. - Exporter le contenu du fichier SUB en fichier "texte". Pas de tuto disponible car j’en vois peu l’intérêt, SubRip étant à même de réaliser cette opération directement à partir des fichiers vobs. Ce message a été modifié par micjul - 01/05/2007 08:38. |
|
|
|
 29/01/2005 12:20 29/01/2005 12:20
Message
#4
|
|
|
Dialoguiste Groupe : Membres Messages : 1.600 Inscrit : 20/05/2003 Membre no 17 |
TROUVER LA BONNE PISTE DE SOUS-TITRES
Parfois lors de l'extraction de sous-titres, on se trouve confronté au problème du choix de la "bonne" piste de sous-titres. Voilà un exemple de ce qu'il peut arriver : Extraire la piste en anglais, oui mais laquelle ? 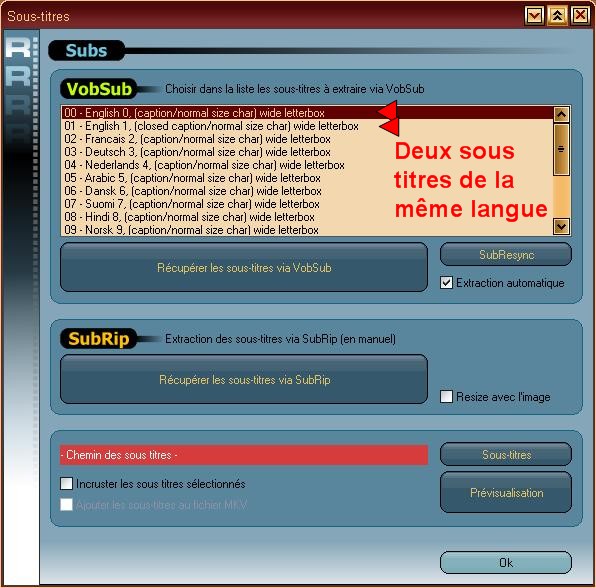 Lors d'une extraction en standard, une seule piste est prise. Et pour s'assurer que le contenu du fichier extrait est bien conforme à notre attente, il faut le vérifier dans la fenêtre de prévisualisation. Si ce n'est pas le bon il faut recommencer tout le cycle jusqu'à "tomber" sur la bonne piste. Il existe une solution plus "méthodique", celle-ci se décompose de la manière suivante : - Extraction manuelle de toutes les pistes sous-titres (en une seule fois). - Visualisation de chaque piste sous-titres afin de trouver la "bonne". - Extraction auto de la "bonne" piste. 1) Extraction manuelle des sous-titres Dans la fenêtre Sous-titres de RIAM : 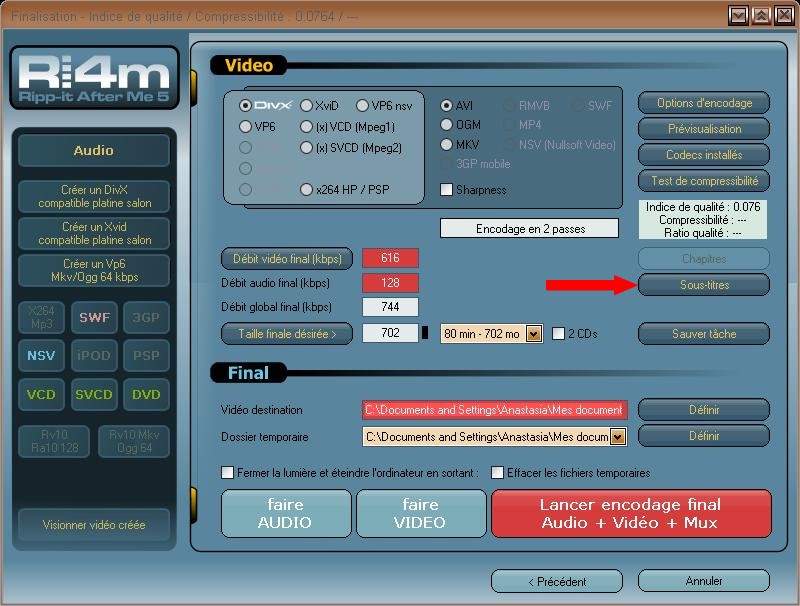 - Décochez Extraction automatique 1 - Cliquez sur Récupérer les sous-titres via VobSub 2 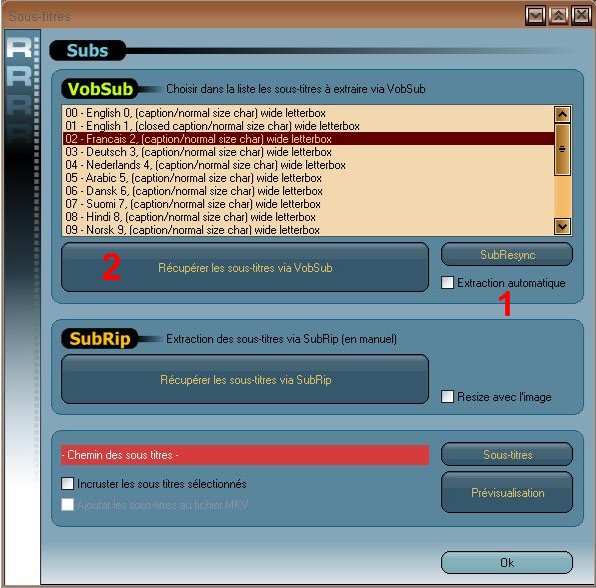 L'interface de VobSub va s'ouvrir et vous allez : - Choisir le fichier IFO de votre film. - Définir un répertoire de stockage des fichiers sous-titres créés. - Demander d'extraire toutes les pistes de sous-titres. La fenêtre d'extraction de sous-titres de VobSub : 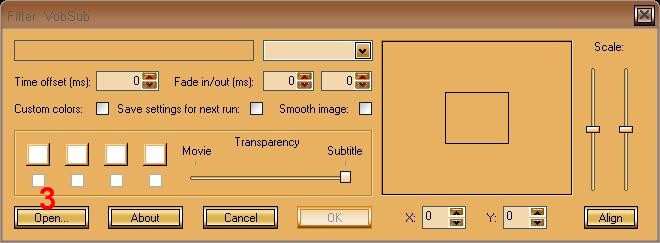 - Cliquez sur Open... 3 Dans la nouvelle fenêtre, choisissez le fichier IFO de votre film : 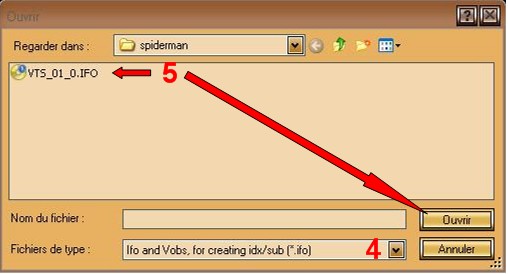 - Indiquez le type de fichier *.ifo 4 - Choisissez votre fichier IFO puis cliquez sur Ouvrir 5 Vous devez ensuite choisir le répertoire de destination des fichiers créés par VobSub. 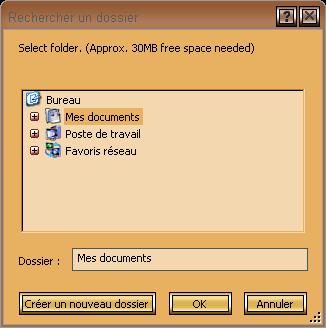 Par défaut VobSub va extraire toutes les pistes de sous-titres (c'est justement ce que l'on veut faire), la difficulté dans le menu suivant va être de trouver le bon Program Chain. 6 En général VobSub en propose plusieurs, mais il n'y en a qu'un seul de bon !! 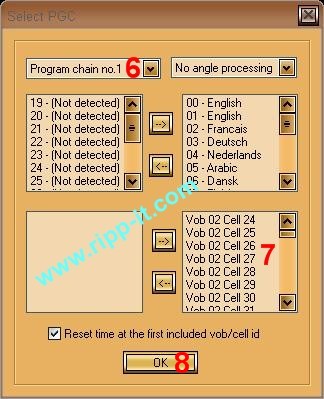 Fiez vous à la liste des Vobs/Cells 7. En règle générale, le bon Program Chain est celui qui a la liste Vobs/Cells la plus longue. - Cliquez sur OK 8 L'extraction commence, une fenêtre de progression s'affiche : 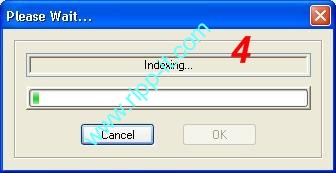 Vous aurez successivement comme message : - Finding key... - Indexing... - Ready! Deux fichiers seront créés par VobSub, par défaut le nom de ces fichiers est identique au nom du fichier IFO. Soit de manière générale : VTS_XX_0.idx et VTS_XX_0.sub (XX dépendant du PGC choisi dans DVDDecrypter) Avant de fermer la fenêtre de VobSub, vérifiez dans votre répertoire de destination, la taille du fichier SUB. Celui-ci doit faire plusieurs centaines de Ko (plus vraisemblablement plusieurs Mo). Si la taille = 0 Ko, c'est que le Program Chain choisi n'était pas le bon, il faudra recommencer avec un autre Program Chain. Si la taille du fichier semble correcte, vous pouvez fermer la fenêtre VobSub. 2) Visualiser les sous-titres Pour ce faire il va falloir ouvrir le fichier sous-titres avec l'utilitaire Subresync.exe. Vous pouvez ouvrir SubResync.exe directement à partir de son emplacement (sous-répertoire "dlls" de RIAM), ou à partir de la fenêtre Sous-titres de RIAM. 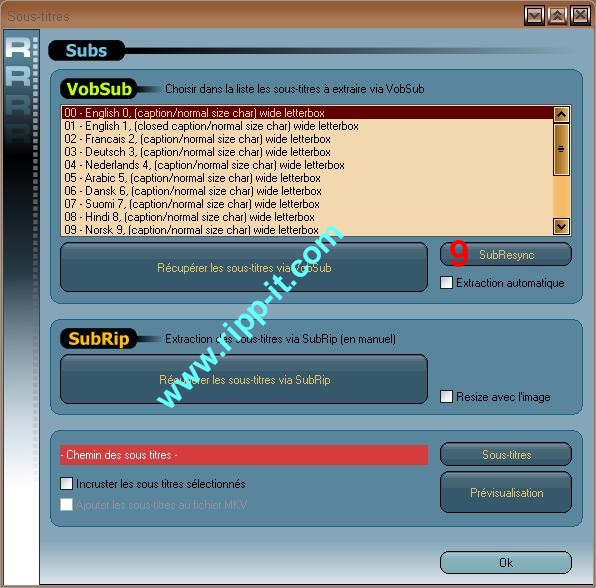 - Cliquez sur SubResync 9 Pour ouvrir un fichier de sous-titres, vous pouvez indifféremment choisir le fichier IDX ou le fichier SUB. - Cliquez sur Open... 10 et choisissez le fichier IDX ou SUB créé. 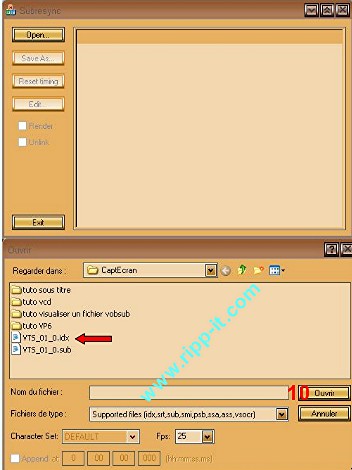 Si je reprends mon cas initial, on s'aperçoit que VobSub a bien extrait toutes les pistes sous-titres. 11 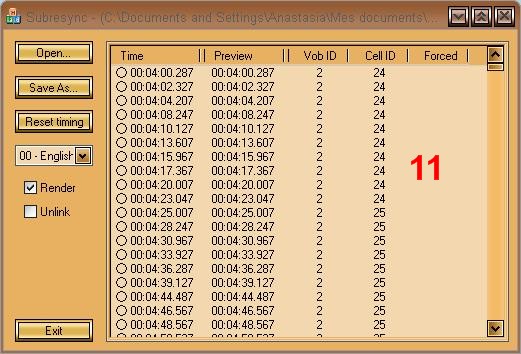 Pour visualiser le contenu du fichier sous-titre : 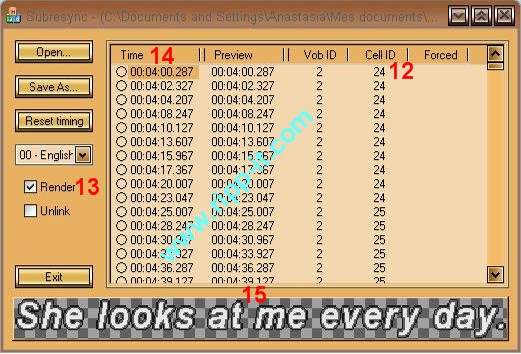 - Choisissez la première piste de sous-titres à contrôler. 12 - Assurez vous que Render soit coché. 13 - Cliquez sur la première ligne de sous-titres dans la colonne Time. 14 En bas de la fenêtre vous pourrez visualiser le contenu de la première ligne de sous-titres. 15 Vous pouvez vérifier toutes les lignes de cette manière. Il ne vous reste plus qu'à vérifier toutes vos pistes de sous-titres une par une pour trouver la "bonne". Pour info, le "rendu" visuel du sous-titre sera celui par défaut lors de l'incrustation. Une fois la bonne piste trouvée : 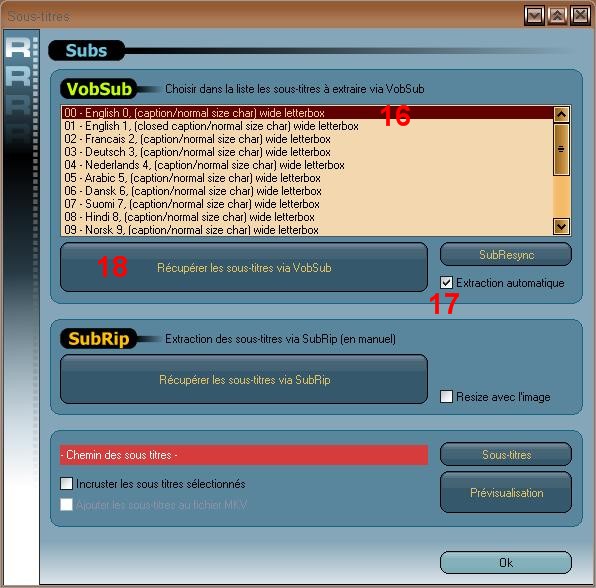 - Fermer Subresync - Retournez dans le menu Sous-titres de RIAM. - Choisissez votre "bonne" piste de sous-titres. 16 - Re-Cochez Extraction automatique. 17 - Cliquez sur Récupérer les sous-titres via VobSub . 18 (IMG:http://perso.club-internet.fr/mphil/riam/misc/exclam019.gif) Pour le reste, reportez vous au tutoriel : INCRUSTATION DES SOUS TITRES VIA VOBSUB Ce message a été modifié par micjul - 01/05/2007 17:30. |
|
|
|
 29/01/2005 12:20 29/01/2005 12:20
Message
#5
|
|
|
Dialoguiste Groupe : Membres Messages : 1.600 Inscrit : 20/05/2003 Membre no 17 |
RESYNCHRONISER SOUS-TITRES / VIDEO
Il est possible de resynchroniser une piste sous-titres avec la vidéo. Les pbs de synchronisation sont les mêmes que pour l’audio, les différentes dé-synchronisations sont : - Constante - Progressive "pure" - Constante + Progressive Pour régler ce pb, il faut modifier les balises de temps contenues dans le fichier IDX avec l’utilitaire SubResync.exe. La procédure se décompose de la manière suivante : - Ouvrir le fichier IDX. - Appliquer le décalage. - Enregistrer les modifications. 1) Ouvrir le fichier sous-titres Vous pouvez ouvrir SubResync.exe directement à partir de son emplacement (sous-répertoire "dlls" de RIAM), ou à partir de la fenêtre Sous-titres de RIAM. 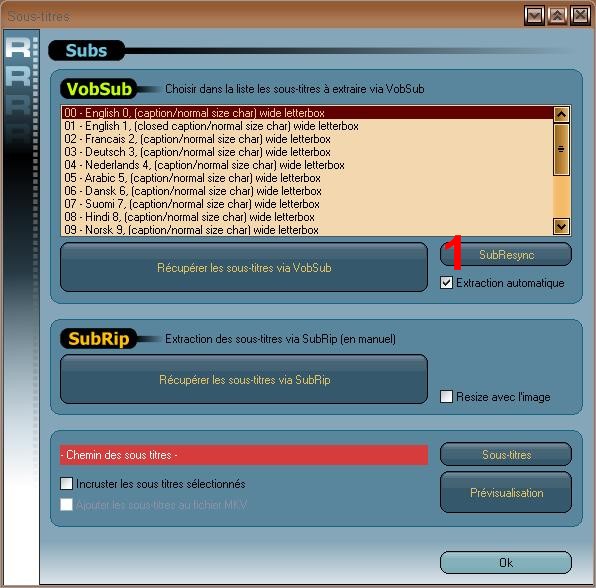 - Cliquez sur SubResync 1 Pour ouvrir un fichier de sous-titres, vous pouvez indifféremment choisir le fichier IDX ou le fichier SUB. 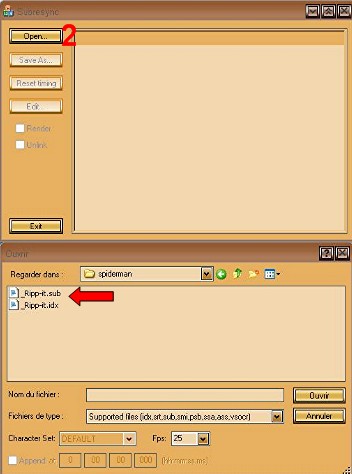 - Cliquez sur Open… 2 et choisissez le fichier IDX ou SUB. 2) Appliquer le décalage En fonction de votre cas, choisissez le paragraphe adéquat 2a) ou 2b) ou 2c). Quelque soit le type de décalage, assurez vous que la case Unlink soit décochée. 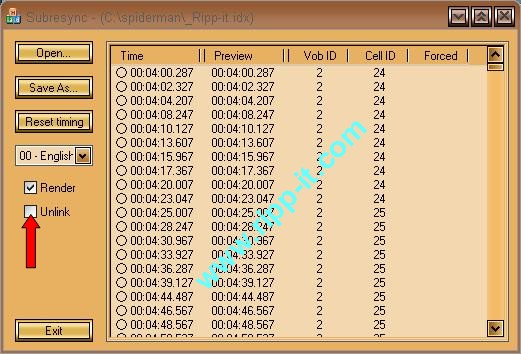 2a ) Décalage constant Pour que cela soit visuellement "parlant" dans mon exemple, on va considérer que le premier sous-titre est en avance de 5s par rapport à la vidéo. 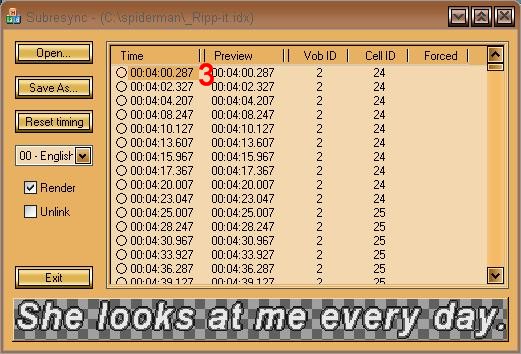 - Sélectionnez le premier sous-titre dans la colonne Time. 3 - Faites un clic DROIT sur le sous-titre dans la colonne Time. --> Le rond situé à gauche du sous-titre devient vert. 4 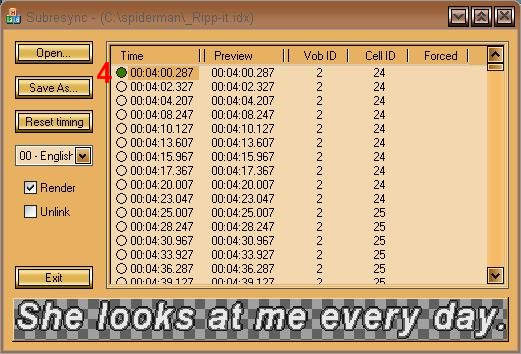 - Re-cliquez sur le sous-titre dans la colonne Time. 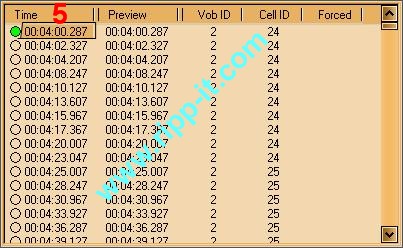 --> La zone de temps devient modifiable. 5 - Rajoutez votre délai. Dans mon exemple +5s sur les sous-titres. Soit : 00:04:00.287 + 5s = 00:04:05.287 - Validez en cliquant sur la fenetre 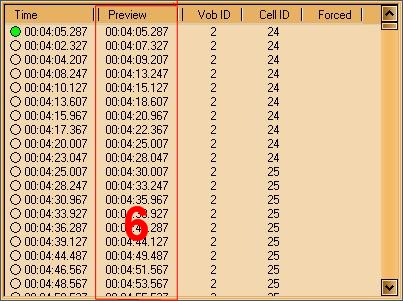 C'est terminé, le décalage de 5s est appliqué à toutes les valeurs dans la colonne Preview. 6 2b ) Décalage progressif "pur" Idem que précédemment, on va considérer que le dernier sous-titre est en avance de 5s par rapport à la vidéo. 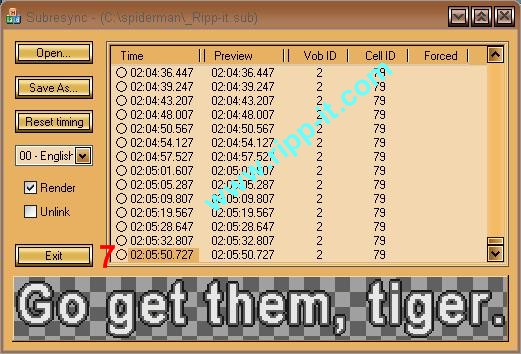 - Positionnez vous sur le dernier sous-titre dans la colonne Time. 7 On va commencer par modifier le temps en lui rajoutant les 5 secondes : 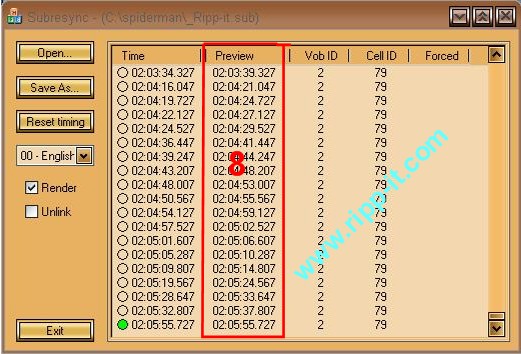 - Faites un clic DROIT sur le sous-titre. --> Le rond situé à gauche du sous-titre devient vert. - Re-cliquez sur le sous-titre dans la colonne Time. --> La zone de temps devient modifiable. - Rajoutez votre délai. - Validez Pour l’instant, bien que l’ayant fait sur le dernier sous-titre, toutes les valeurs dans la colonne Preview ont été recalculées avec +5s. 8 Maintenant on va appliquer le décalage progressif : 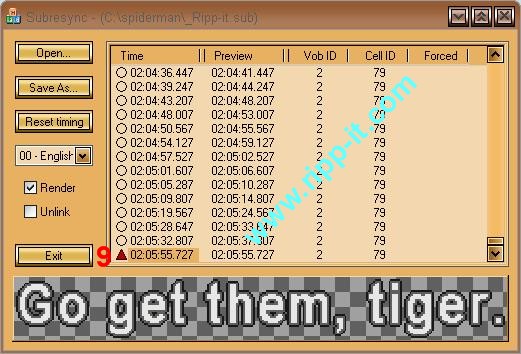 - Faites un clic DROIT sur le rond vert. --> Le rond vert se transforme en triangle rouge, pointe du triangle vers le bas. - Faites de nouveau un clic DROIT sur le triangle rouge. --> La pointe du triangle rouge est vers le haut. 9 Le réglage sur le dernier sous-titre est terminé, maintenant on va indiquer que le décalage commence depuis le premier sous-titre : 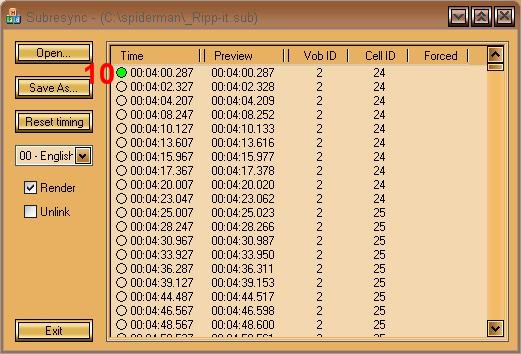 - Cliquez sur le premier sous-titre dans la colonne Time. - Faites un clic DROIT sur le sous-titre. --> Le rond situé à gauche du sous-titre devient vert. 10 C'est terminé, le décalage est progressif sur toute la durée de la vidéo avec +5s pour le dernier sous-titre. 2c ) Décalage constant + progressif Appliquez dans son intégralité la procédure du décalage progressif. Et à cela, on ajoute le décalage constant : - Cliquez sur le premier sous-titre dans la colonne Time. --> La zone de temps devient modifiable. - Rajoutez votre délai. - Validez C'est terminé, le décalage démarre immédiatement sur le premier sous-titre puis par rapport à celui-ci, sera progressif sur toute la durée de la vidéo avec +5s pour le dernier sous-titre. 3) Enregistrer les modifications et intégration dans RIAM Subresync interdit d’écraser le fichier IDX en cours (ce qui n’est pas plus mal, si le problème de décalage n’est pas réglé vous pouvez repartir du fichier original). 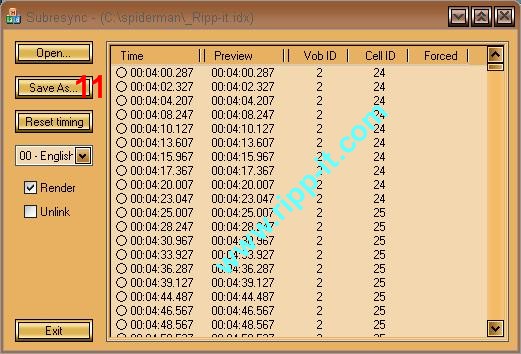 - Cliquez sur Save As… 11 - Entrez un nom de fichier et Enregistrez. Subresync va créer 2 fichiers : XX.idx et XX.sub 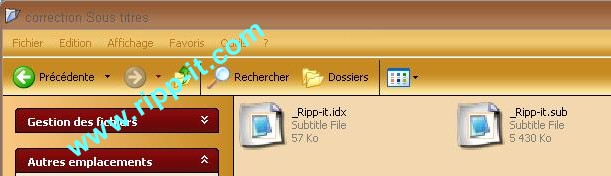 Pour utiliser le fichier de sous-titres créé par Subresync, dans la fenêtre Sous-titres de RIAM : 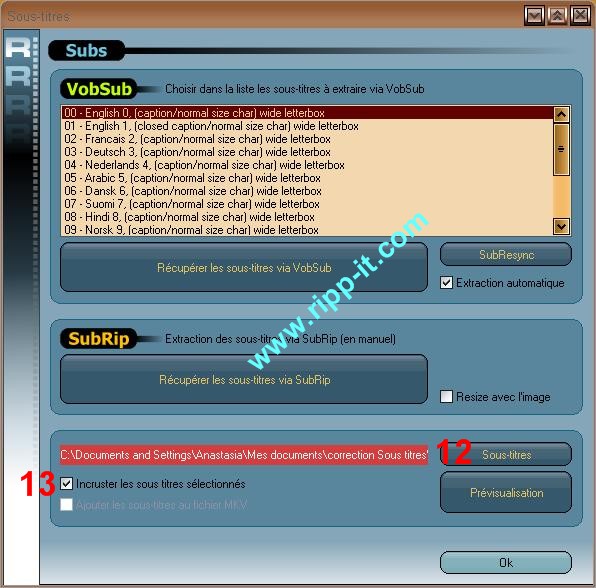 - Cliquez sur Sous-titres. 12 - Choisissez le fichier IDX créé. - Cochez Incruster les sous-titres sélectionnés. 13 L'intégration de votre fichier de sous-titres avec les décalages est terminée. Définition des 3 codes Rond vert : Permet de changer le timing du fichier en entier. Lorsque vous éditez le temps d'un sous-titre marqué d'un rond vert, l'ensemble du fichier de sous-titres est modifié de cette correction. Triangle rouge pointe en haut : Permet d'effectuer un changement du timing, mais seulement pour les sous-titres qui précèdent la correction. Triangle rouge pointe en bas : Permet d'effectuer un changement du timing, mais seulement pour les sous-titres qui suivent la correction. Ce message a été modifié par micjul - 01/05/2007 22:29. |
|
|
|
 29/01/2005 12:20 29/01/2005 12:20
Message
#6
|
|
|
Dialoguiste Groupe : Membres Messages : 1.600 Inscrit : 20/05/2003 Membre no 17 |
REMARQUES COMPLEMENTAIRES PAR RAPPORT AUX TUTOS VOBSUB
(IMG:http://perso.club-internet.fr/mphil/riam/misc/exclam036.gif) Toutes ces manipulations sont à faire en direct dans le fichier de sous-titres IDX. Avant de faire quoique ce soit à l'intérieur de ce fichier, faites en une copie de sauvegarde. Pour lire ce fichier, sachez que toute ligne commençant par le signe # est une ligne de commentaire. Q : J'ai effectué une modification de la taille de mes sous-titres en X et Y, je peux régler la position en vertical (Offset Y), mais pas en horizontal. Comment faire ? R : RIAM ne l'autorise pas (encore). Vous devez faire cette modification manuellement : - Ouvrez avec le Bloc-Notes de Windows le fichier IDX. - Repérez les lignes ci-dessous # Origin, relative to the upper-left corner, can be overloaded by aligment org: 0, -100 Ne pas tenir compte des valeurs dans la 2ème ligne, c'est juste à titre d'exemple. La ligne à modifier est la 2ème ligne : - Modifiez la première valeur (0 dans l'exemple). - Enregistrez le fichier. - Contrôlez de nouveau en prévisualisation et affinez le réglage si besoin. Q : J'ai fait des modifications de couleur de mes sous-titres et je voudrais revenir à la couleur par défaut. Comment faire ? R : RIAM ne l'autorise pas (encore). Vous devez faire cette modification manuellement : - Ouvrez avec le Bloc-Notes de Windows le fichier IDX. - Repérez les lignes ci-dessous # Custom colors (transp idxs and the four colors) #RIAM color: jaune custom colors: ON, tridx: 1000, colors: 000000, ffff80, ffff80, 000000 Ne pas tenir compte des valeurs dans la 2ème ligne, c'est juste à titre d'exemple. La ligne à modifier est la 2ème ligne : - Modifiez ON en OFF. - Enregistrez le fichier. Q : RIAM propose quelques choix de couleurs de sous-titres, mais est-il possible d'en avoir des autres ? R : Vous pouvez faire ce que vous voulez en terme de couleurs. Mais vous devez faire cette modification manuellement : - Ouvrez avec le Bloc-Notes de Windows le fichier IDX. - Repérez les lignes ci-dessous # Custom colors (transp idxs and the four colors) #RIAM color: jaune custom colors: ON, tridx: 1000, colors: 000000, ffff80, ffff80, 000000 Ne pas tenir compte des valeurs dans la 2ème ligne, c'est juste à titre d'exemple. La ligne à modifier est la 2ème ligne. Elle se décompose en 3 parties : - custom color - tridx - colors custom color prend 2 valeurs possibles : - ON : Active la "customisation des couleurs", toutes les valeurs contenues dans tridx et colors seront prises en compte. - OFF : Active les couleurs par défaut, ne tient pas compte des valeurs contenues dans tridx et colors. tridx gère la transparence des 4 codes couleurs definis dans colors. Le premier chiffre à gauche gère la transparence du premier code couleur à gauche, le second chiffre gère le second code couleur, etc.... - 0 : Désactive la transparence, visible dans la vidéo - 1 : Active la transparence, non visible dans la vidéo colors gère 2 choses : L'effet visuel et sa couleur, le code couleur est au format HTML. De la gauche vers la droite : 1er code : Fond du sous-titre 2ème code : Sous-titre 1 3ème code : Sous-titre 2 4ème code : Bordure sous-titre Code HTML couleur : Pour connaître le code HTML d'une couleur, vous pouvez utiliser un logiciel de retouche d'image (Paint Shop Pro par exemple). Si vous ne disposez pas de logiciel voir ICI. Sous titre 1 & 2 : En natif les fichiers "image" peuvent avoir plusieurs couleurs différentes de sous-titres. Vous pourrez lors de la "customisation" définir 2 couleurs seulement. L'affectation des couleurs sera fonction du codage couleur interne du fichier de sous-titres. A vérifier donc si vous utilisez cette possibilité. La grande majorité des fichiers de sous-titres sont en couleur unique, il est préférable de laisser le même code couleur pour ces 2 effets. Q : Le fichier de sous-titres est bizarre, les sous-titres sont de plusieurs couleurs (blanc, jaune, rouge...) et les sous-titres ne sont pas centrés à l'écran. Pourquoi ? R : Celui-ci doit être un fichier de sous-titres spécialement conçu pour les malentendants. En effet la "codification" de l'affichage des sous-titres est très spécifique, voici les principales caractéristiques (je crois que c'est un standard européen : CEEFAX) : La palette de couleur utilisée est extrêmement riche et respecte une codification très précise : Blanc : Le locuteur ou une partie du locuteur est à l’image. Jaune : Le locuteur est hors-champ / voix-off Rouge : Indications sonores Vert : Langue étrangère (la langue n'est pas traduite) Cyan : Symbolise la pensée ou un flash-back (on entend la voix du personnage sans que celui-ci articule) Magenta : Indications musicales (paroles d’une chanson) De même les sous-titres respectent un positionnement très précis : - Les sous-titres sont positionnés dans l’image pour permettre de situer le locuteur. Le sous-titre est placé sous le locuteur avec une 1ère ligne plus courte si possible. - Lorsque le personnage est à l’arrière-plan entouré d’autres personnes, le sous-titre est placé en hauteur. - Le sous-titre est placé par rapport à la source sonore, si celle-ci n’est pas identifiée, le sous-titre est centré. - Répétition d’un sous-titre d’indications sonores ou musicales : l’information répétée est remplacée par trois points colorés selon le type de son. Ils sont placés en fonction de la source sonore. Ce fichier de sous-titres, sauf pour les malentendants évidemment, n'est pas utilisable. Il vous faudra rechercher une autre piste de sous-titres. Si vous souhaitez garder ce fichier de sous-titres, ne faites pas de "customisation" sur ce fichier (position, couleur) car vous y en perdriez sa "richesse". Q : Peux t'on supprimer des sous-titres inutiles avant de les incruster (Ex : Le dernier sous- titre qui est le nom de la société de traduction, ou la langue) ? R : Oui, il suffit de désactiver la ligne en question : - Repérez, via SubResync, le(s) sous-titre(s) inutile(nt). - Notez les balises de temps associées. - Ouvrez le fichier IDX et cherchez les balises de temps. - Ajoutez le signe # en début de ligne. Q : J'ai un fichier de sous-titres qui m'affiche parfois le sous-titre en bas et parfois en haut. Peut on tout régler en bas (ou haut) avant d'incruster ? R : Oui c'est possible, mais c'est fastidieux (et cela le sera d'autant plus si le fichier de sous-titres est long). Sans rentrer dans les détails le principe est le suivant : - Dans la fenêtre de prévisualisation de RIAM, passez tous les sous-titres en revue afin de savoir si l'affichage sera en haut ou en bas. Notez chaque cas. - Créez une copie du fichier IDX et SUB. - Désactivez (par exemple) dans l'original tous les sous-titres en haut. - Désactivez dans la copie tous les sous-titres en bas. - Insérez 2 lignes de VobSub dans le script Avisynth (une ligne avec le fichier original, une ligne avec la copie). - Réglez l'offset en Y des 2 fichiers IDX, afin de positionner les sous-titres à la même hauteur. Ce message a été modifié par stryke - 31/01/2005 00:54. |
|
|
|
 29/01/2005 12:20 29/01/2005 12:20
Message
#7
|
|
|
Dialoguiste Groupe : Membres Messages : 1.600 Inscrit : 20/05/2003 Membre no 17 |
voilà....vous en savez autant que moi.
Toutes remarques (constructives) seront les bienvenues pour améliorer ces tutos |
|
|
|
 29/01/2005 13:04 29/01/2005 13:04
Message
#8
|
|
|
Dialoguiste Groupe : Membres Messages : 1.645 Inscrit : 16/05/2003 Membre no 8 |
Superbe !!! (IMG:http://forum.ripp-it.com/style_emoticons/default/aga.gif)
Ps : Puis-je copier certains de tes tutos sur mon site en precisant l'auteur et la provenance bien sur ? |
|
|
|
 29/01/2005 13:46 29/01/2005 13:46
Message
#9
|
|
|
Dialoguiste Groupe : Membres Messages : 1.600 Inscrit : 20/05/2003 Membre no 17 |
(Guix @ samedi 29 janvier 2005 à 13:04) Superbe !!! (IMG:http://forum.ripp-it.com/style_emoticons/default/aga.gif) Ps : Puis-je copier certains de tes tutos sur mon site en precisant l'auteur et la provenance bien sur ? Merci... Tu prends ce que tu veux Guix, aucun pb (IMG:http://forum.ripp-it.com/style_emoticons/default/cling.gif) |
|
|
|
 29/01/2005 14:09 29/01/2005 14:09
Message
#10
|
|
|
Producteur Groupe : Membres Messages : 10.947 Inscrit : 20/05/2003 Membre no 15 |
Super boulot Stryke (IMG:http://forum.ripp-it.com/style_emoticons/default/good.gif)
Une suggestion : Perso je conserve un bout de bande noire en bas pour y caser les ST, c'est plus lisible. |
|
|
|
 29/01/2005 16:41 29/01/2005 16:41
Message
#11
|
|
|
Dialoguiste Groupe : Membres Messages : 1.600 Inscrit : 20/05/2003 Membre no 17 |
(lauden @ samedi 29 janvier 2005 à 14:09) Super boulot Stryke (IMG:http://forum.ripp-it.com/style_emoticons/default/good.gif) Une suggestion : Perso je conserve un bout de bande noire en bas pour y caser les ST, c'est plus lisible. Je le rajouterai au premier tuto... Tu le fais systématiquement ou uniquement avec des films au format 2.35 et sous-titres complet ? |
|
|
|
 29/01/2005 18:59 29/01/2005 18:59
Message
#12
|
|
|
Monteur Groupe : Membres Messages : 2.036 Inscrit : 21/06/2003 Lieu : A l'ouest .............du rhin. Membre no 123 |
(stryke @ samedi 29 janvier 2005 à 17:41) (lauden @ samedi 29 janvier 2005 à 14:09) Super boulot Stryke (IMG:http://forum.ripp-it.com/style_emoticons/default/good.gif) Une suggestion : Perso je conserve un bout de bande noire en bas pour y caser les ST, c'est plus lisible. Je le rajouterai au premier tuto... Tu le fais systématiquement ou uniquement avec des films au format 2.35 et sous-titres complet ? Pareil sinon il manque des lignes au soustitres avec le crop. (IMG:http://forum.ripp-it.com/style_emoticons/default/yahoo.gif) |
|
|
|
 29/01/2005 19:02 29/01/2005 19:02
Message
#13
|
|
|
Admin  Groupe : Admin Messages : 32.192 Inscrit : 12/05/2003 Lieu : DivX ou XviD Membre no 2 |
Un seul mot : Superbe (IMG:http://forum.ripp-it.com/style_emoticons/default/aga.gif)
|
|
|
|
 29/01/2005 20:23 29/01/2005 20:23
Message
#14
|
|
|
Dialoguiste Groupe : Membres Messages : 1.600 Inscrit : 20/05/2003 Membre no 17 |
@paco : Pas bien compris ce que tu veux dire
@rol : Merci... |
|
|
|
 29/01/2005 21:34 29/01/2005 21:34
Message
#15
|
|
|
Monteur Groupe : Membres Messages : 2.036 Inscrit : 21/06/2003 Lieu : A l'ouest .............du rhin. Membre no 123 |
Ben si on croppe pour ne pas encoder les bandes noires,les sous titres incrustes qui sont sur plusieur lignes sont coupes. (IMG:http://forum.ripp-it.com/style_emoticons/default/yahoo.gif)
|
|
|
|
 29/01/2005 21:54 29/01/2005 21:54
Message
#16
|
|
|
JackoModo Groupe : Membres Messages : 2.960 Inscrit : 20/05/2003 Lieu : Overlook Membre no 24 |
(IMG:http://forum.ripp-it.com/style_emoticons/default/aga.gif) super tuto Stryke, il est déjà sur mon DD (IMG:http://forum.ripp-it.com/style_emoticons/default/cling.gif)
|
|
|
|
 29/01/2005 21:55 29/01/2005 21:55
Message
#17
|
|
|
Admin  Groupe : Admin Messages : 32.192 Inscrit : 12/05/2003 Lieu : DivX ou XviD Membre no 2 |
Oué RESPECT là (IMG:http://forum.ripp-it.com/style_emoticons/default/yahoo1.gif)
|
|
|
|
 29/01/2005 22:14 29/01/2005 22:14
Message
#18
|
|
|
JackoModo Groupe : Membres Messages : 2.960 Inscrit : 20/05/2003 Lieu : Overlook Membre no 24 |
(paco67 @ samedi 29 janvier 2005 à 21:34) Ben si on croppe pour ne pas encoder les bandes noires,les sous titres incrustes qui sont sur plusieur lignes sont coupes. (IMG:http://forum.ripp-it.com/style_emoticons/default/yahoo.gif) je crois que la solution est donnée dans le 2nd tuto, pour repositionner les ST (IMG:http://forum.ripp-it.com/style_emoticons/default/yahoo.gif) |
|
|
|
 29/01/2005 23:45 29/01/2005 23:45
Message
#19
|
|
|
Dialoguiste Groupe : Membres Messages : 1.600 Inscrit : 20/05/2003 Membre no 17 |
(Jack... @ samedi 29 janvier 2005 à 22:14) (paco67 @ samedi 29 janvier 2005 à 21:34) Ben si on croppe pour ne pas encoder les bandes noires,les sous titres incrustes qui sont sur plusieur lignes sont coupes. (IMG:http://forum.ripp-it.com/style_emoticons/default/yahoo.gif) je crois que la solution est donnée dans le 2nd tuto, pour repositionner les ST (IMG:http://forum.ripp-it.com/style_emoticons/default/yahoo.gif) En fait c'est dans le premier tuto. Il faut faire un réglage de l'offset en Y, qui aura pour conséquence de décaler verticalement la position de tes sous-titres dans l'image. Pour les explications c'est le point 2a (pratiquement à la fin du tuto) La proposition de Lauden est intéressante, l'inconvénient étant que le rajout de bande noire va "bouffer" du bitrate. Donc j'aimerai son avis sur la question, et surtout dans quel cas il l'utilise... EDIT : Sinon pour les allergiques de perte de bitrate et pour améliorer à tout prix la lisibilité, en "customisant" vous pouvez définir un fond noir avec sous-titres blanc (ou autre couleur) à l'intérieur (voir dernier tuto). Le fond noir sera un rectangle qui prend à chaque fois la dimension maxi du texte affiché. Perso je trouve cela moins "joli" qu'un fond transparent, mais les goûts et les couleurs.... Ce message a été modifié par stryke - 29/01/2005 23:57. |
|
|
|
 29/01/2005 23:51 29/01/2005 23:51
Message
#20
|
|
|
Dialoguiste Groupe : Membres Messages : 1.600 Inscrit : 20/05/2003 Membre no 17 |
En théorie tous les tutos sont "version imprimable". Cependant dans l'un des tutos il y a une image plus grande que les autres. Si elle pose pb avec votre imprimante, faites moi signe je la réduirai.
|
|
|
|
  |
2 utilisateur(s) sur ce sujet (2 invité(s) et 0 utilisateur(s) anonyme(s))
0 membre(s) :
![]() Discussions similaires à la discussion "[TUTO] VobSub : Incrustation, etc..."
Discussions similaires à la discussion "[TUTO] VobSub : Incrustation, etc..."
![]() Sujets récents
Sujets récents

|
Nous sommes le : 27/04/2024 10:48 |